Schieberegler für Dimmaktoren
Bevor wir einen Schieberegler erstellen können, müssen wir herausfinden mit welchen HTTP Requests man die Dimmstufen einstellen kann.
Bei Aktoren die über den Lightmanager bedient werden, funktioniert das ganze über die config.xml welche man ganz einfach über die IP des Lightmanagers aufrufen kann:
http://192.168.XX.XX/config.xml
Dort findet man alle Aktoren und die Befehle für das Ansteuern via HTTP Requests.
Über folgenden HTTP GET Request kann man dann die Aktoren steuern:
http://192.168.XX.XX/config?<param>
Den Parameter <param> um die URL zu vervollständigen kann man dann aus der config.xml auslesen.
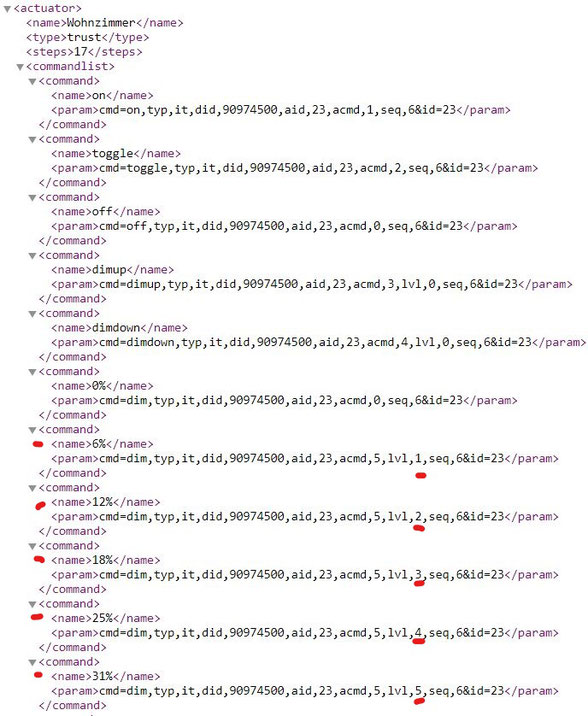
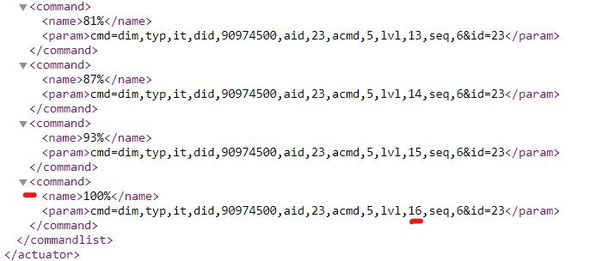
Der Parameter für die Dimmstufe 100% ist folgender: cmd=dim,typ,it,did,90974500,aid,23,acmd,5,lvl,16,seq,6&id=23
Daraus resultiert dann für 100% der HTTP GET Request:
http://192.168.XX.XX/config?cmd=dim,typ,it,did,90974500,aid,23,acmd,5,lvl,16,seq,6&id=23
Die rot unterstrichenen Zahlen geben also die Dimmstufe an. Auch wenn hier nicht angegeben, schaltet der Wert 0 (Null) den Aktor aus. Es gibt also 17 unterschiedliche HTTP Requests. Level 0-16.
TASKER
Ein Schieberegler in Tasker gibt die Variable %new_val in einem Benutzerdefinierten Bereich aus, das heißt wir benötigen einen Regler der die Werte 0 bis 16 in die Variable %new_val schreibt. Diese Variable setzen wir dann in den HTTP GET Befehl anstelle des Level-Wertes (oben im Bild rot unterstrichen) ein.
Hier ein Video wie man den Schieberegler für Dimmaktoren in Tasker einrichtet.
Nach dem Video die einzelnen Schritte mit Erklärung.
In der Tasker App:
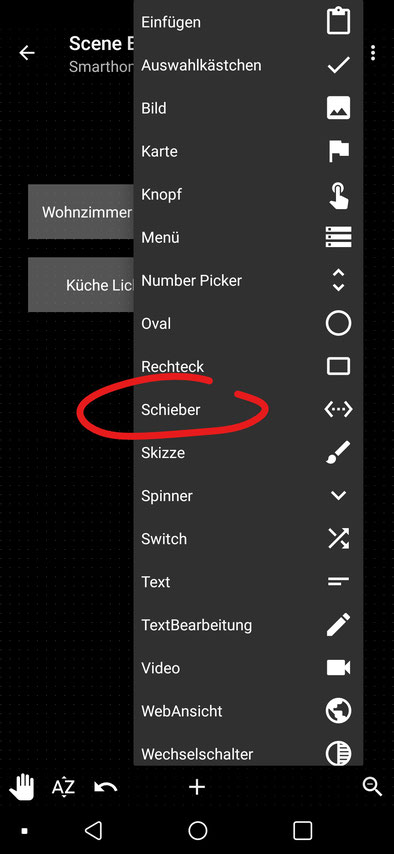
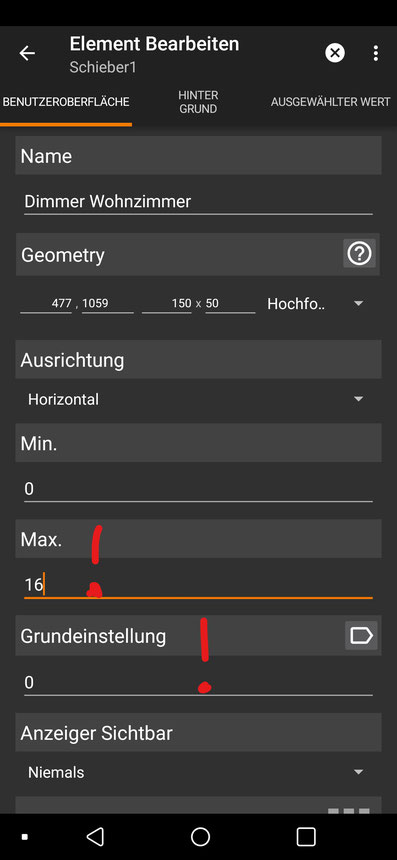
Bei den Einstellungen im Reiter Benutzeroberfläche stellen wir den Max. Wert auf 16 sowie die Grundeinstellung auf 0 (Null).
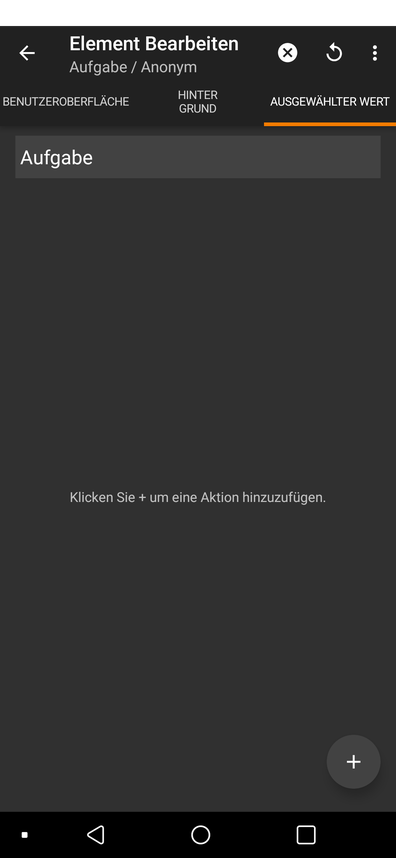
Mit dem Plus-Symbol fügen wir die Aktion "HTTP Request" hinzu.
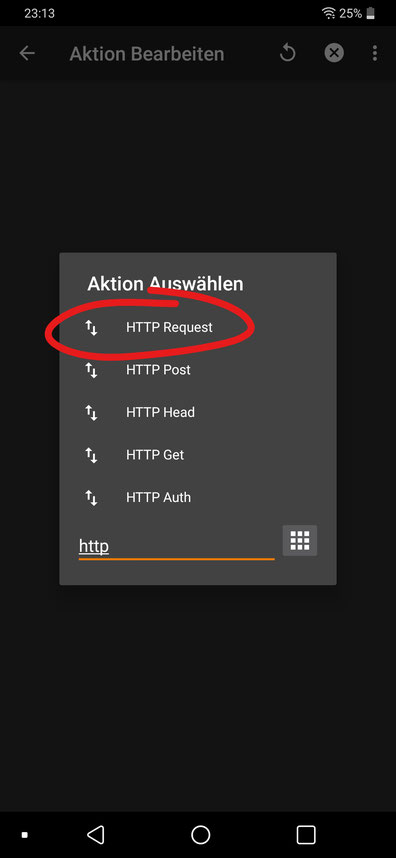
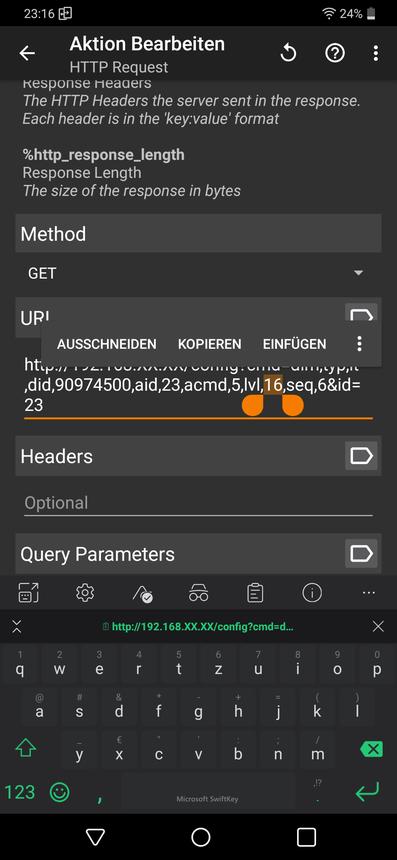
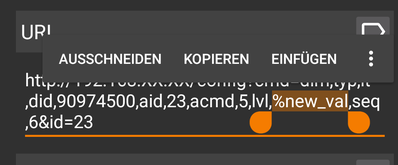
Wir fügen die fertige URL ein, und ändern den Wert nach "lvl," auf die %new_val Variable.
Die URL sollte dann so aussehen:
http://192.168.XX.XX/config?cmd=dim,typ,it,did,90974500,aid,23,acmd,5,lvl,%new_val,seq,6&id=23
Wenn man die Szene startet, und den Regler benutzt, wird bei jedem loslassen der entsprechende HTTP Request mit dem korrekten Dimmlevel-Wert gesendet.
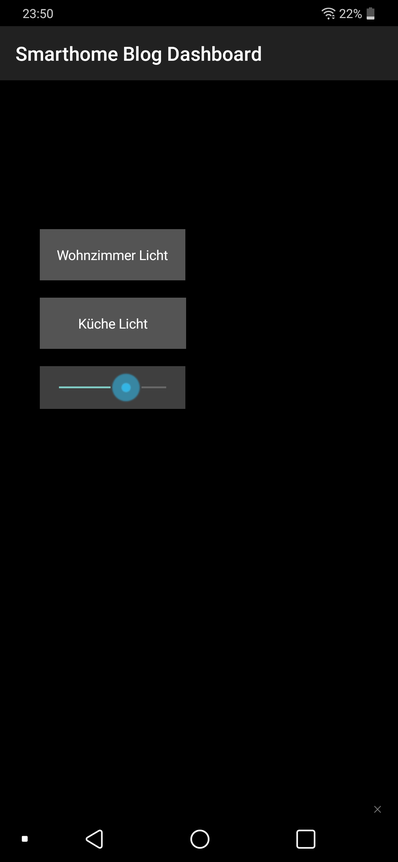
SHELLY Dimmer
Auch einen Shelly Dimmer kann man via HTTP GET Request dimmen. Die Funktion in Tasker ist dabei annähernd identisch.
Der HTTP Befehl für den Shelly Dimmer:
-
DIMMEN:
http://192.168.XX.XX/light/0?turn=on&brightness=X
X = Wert von 1 bis 100
-
AUS:
http://192.168.XX.XX/light/0?turn=off
Da mit einem brightness-level mit dem Wert 0 (Null) NICHT ausgeschalten werden kann, müssen wir eine IF-Bedingung integrieren.
IF-Bedingung:
- Wenn: %new_val = 0 (Schieberegler ganz links)
- Dann: HTTP Get: http://192.168.XX.XX/light/0?turn=off
- Ansonsten: HTTP Get: http://192.168.x.x/light/0?turn=on&brightness=%new_val
Mit dieser Bedingung wird geprüft ob der Wert der %new_val Variable 0 (Null) ist, falls dies zutrifft, wird der AUS-Befehl gesendet, ist der Wert NICHT 0 (Null) wird der Dimm-Befehl gesendet.
Natürlich muss man die Min und Max Werte beim Element "Regler" anpassen:
Min = 0 (Null)
Max = 100
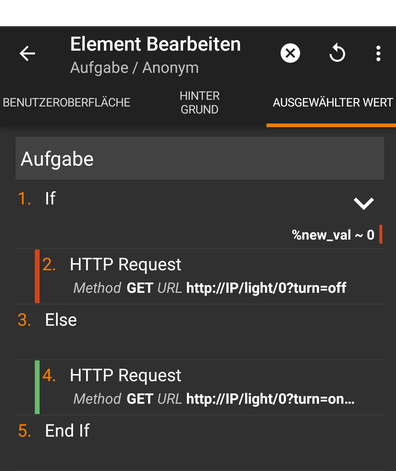


Kommentar schreiben