Erstelle dein Dashboard mit Tasker
Du benötigst zuerst mal die app Tasker.
Diese ist zwar kostenpflichtig, kann man aber eine Woche gratis in vollem Umfang testen. Dennoch lohnt sich ein Kauf auf jedem Fall.
Erstellen einer Szene
In Tasker wechseln wir auf den Reiter "Szenen" und erstellen uns eine Szene mit einem beliebigen Namen.
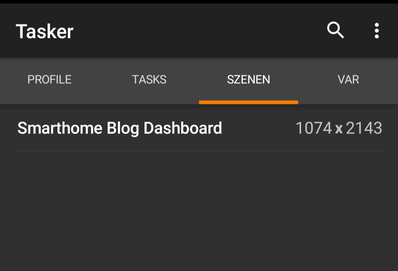
Habt ihr eine Szene erstellt, zieht ihr zu allererst das zu sehende Rechteck über das ganze Display. Also an die rechte untere Ecke. Danach klickt auf die Lupe rechts unten.
Da der Standard Hintergrund der gesamten Szene transparent ist, empfehle ich diesen auf eine andere Farbe bzw auf nicht transparent zu ändern.
Klickt dafür auf die 3-Punkte oben rechts um in die Einstellungen zu kommen. Dort könnt ihr den Hintergrund ändern.
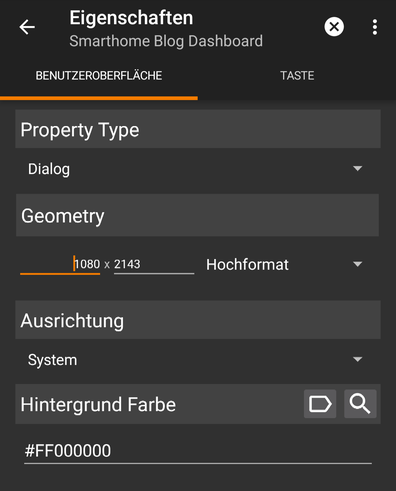
Buttons erstellen
Innerhalb dieser Szene können verschiedene Buttons erstellt werden.
Klickt dafür auf das Plus und fügt ein Text-Element ein. Ein Text-Element bietet die meisten Einstellungsmöglichkeiten für einen einfachen Klick-Button.
Hier kann für diesen Button verschiedenes eingestellt werden.
Gebt einen Namen und einen Text (Anzeigename des Buttons) ein. Alternativ könnt ihr die Schriftgröße/-farbe anpassen. Den Hintergrund bzw die Aktion beim Klicken stellen wir auf den zusätzlichen Reitern ein.
Zu der Aktion "Wohnzimmer Licht einschalten" komme ich später noch.
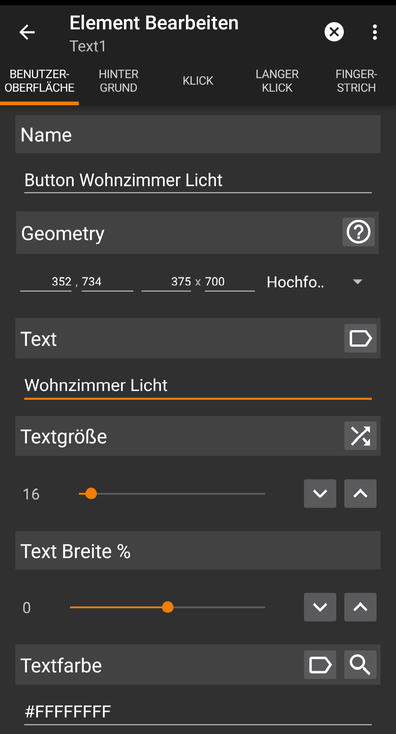
Mit dem Pfeil links oben oder der Zurück Taste wird automatisch gespeichert und kommt wieder zurück zur Szene.
Hier kann man den Button verschieben und die Größe bearbeiten.
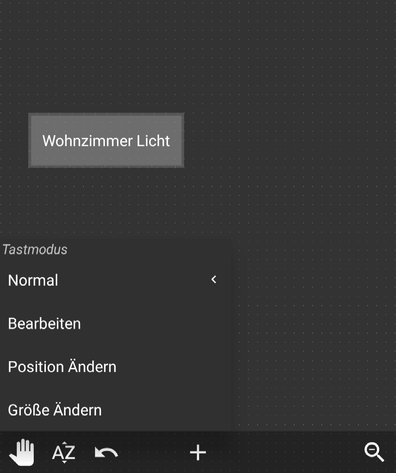
Klickt man auf das Hand-Symbol, kann man einfacher die Größe bzw die Position ändern.
Szene anzeigen
Um die Szene zu Starten also um den Button klicken zu können, muss man die Szene mit einem Task starten. Dafür schließen wir die Szene mit dem Zurück Button und wechseln zu dem Reiter Task.
Klickt dort auf Plus und gebt einen Namen ein. Zum Beispiel "Dashboard anzeigen".
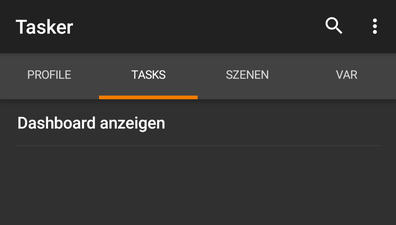
In der Auswahlliste wählt ihr Szene und dann Szene Anzeigen.
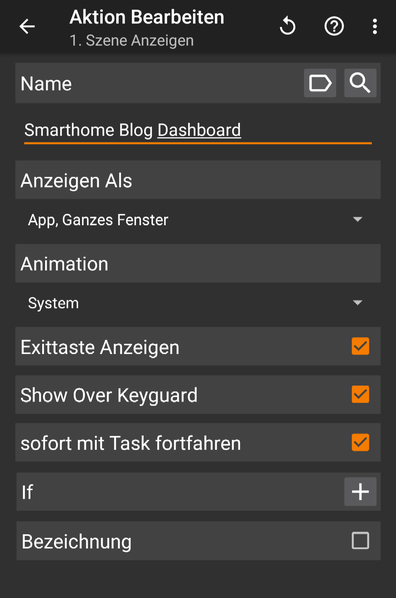
Mit der Zurück Taste wird gespeichert und ihr kommt wieder zur Hauptansicht zurück.
Jetzt könnt ihr mit der "Play" Taste links unten die Szene starten. Da der Button "Wohnzimmer Licht" aber keine Aktion für das Klicken hat, ist er auch derweil noch ohne Funktion. Das wollen wir jetzt ändern.
Buttons mit einer Aktion belegen
Wechselt wieder zum Reiter Szenen, öffnet eure Szene und klickt auf den Wohnzimmer Licht Button, um wieder zu den Einstellungen zu kommen.
Dort definieren wir was bei einem "Klick" passieren soll.
In unserem Fall schicken wir einen HTTP Befehl zum Smarthome Server (in meinem Fall der Light Manager von Jbmedia).
Klickt auf das Plus Symbol. Bei der Auswahlliste gehen wir zu "Netzwerk" dort auf "HTTP Request"
Bei der Methode wählen wir GET und fügen den HTTP Befehl ein.

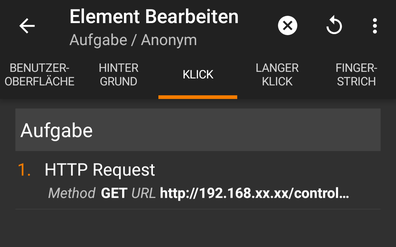
Wieder mit dem Zurück Knopf beenden wir die Einstellungen, beenden das Bearbeiten der Szene und wechseln in der Hauptansicht wieder zu dem Reiter Task, klicken auf den Task "Dashboard anzeigen" und führen diesen mit dem Pfeil aus.
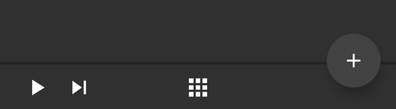
Jetzt sollte die Szene angezeigt werden und der Button schaltet das Wohnzimmer Licht ein.
Habt ihr beim HTTP Request einen Toggle Befehl verwendet, kann das Licht selbstverständlich auch getoggelt werden.
Sollte kein Toggle Befehl möglich sein, kann man bei einem Klick den Einschaltbefehl senden und bei einem Langen Klick den Ausschaltbefehl.
Jetzt könnt ihr euch mehrere Buttons erstellen und so euer Dashboard aufbauen.
